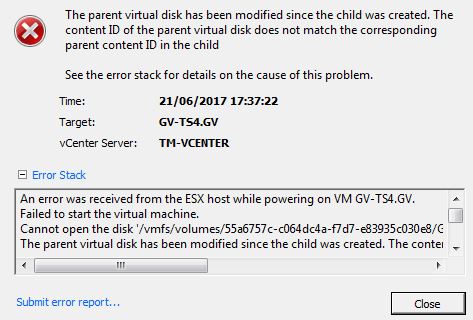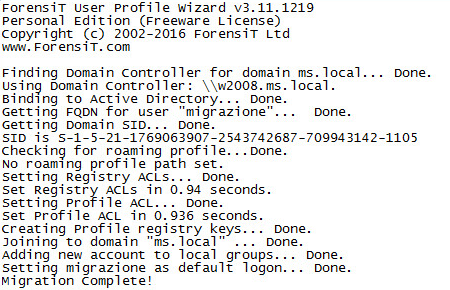Guida passo passo alla configurazione di una rete virtuale con Hyper-V, Windows server 2012r2, utilizzando due schede di rete
Guida passo passo alla configurazione di una rete virtuale con Hyper-V su Windows server 2012r2, utilizzando due schede di rete fisiche.
Questo articolo mi serve come promemoria per la configurazione della rete virtuale e del relativo virtual switch, utilizzando due schede di rete fisiche installate su un server 2012R2 Hyper-V:
La configurazione sembra abbastanza semplice ed immediata, ma inizialmente non riuscivo a far comunicare le virtual machine con l’host fisico Hyper-V e la restante rete. Con una serie di esperimenti e info reperite in rete, sono riuscito a trovare una configurazione ottimale, che permettesse alle vm di comunicare con Hyper-V e viceversa.
Prerequisiti: due schede di rete configurate con ip differenti ma appartenenti alla stessa subnet.
Nell’esempio:
INTEL PRO 1000 (come scheda di rete principale del server)
ip: 192.168.8.70 subnet: 255.255.255.0 gw: 192.168.8.1 dns: 192.168.8.1
REALTEK PCIe (come virtual switch, per le virtual machine ospitate)
ip: 192.168.8.71 subnet: 255.255.255.0 gw: 192.168.8.1 dns: 192.168.8.1
PROCEDURA PASSO-PASSO:
Aprire la console di gestione Hyper-V, selezionare il nome del server fisico (srv-2012) e scegliere la voce Gestione commutatori virtuali nell’elenco di destra
Scegliere la voce Nuovo commutatore di rete virtuale, scegliere la tipologia Esterna, e cliccare su Crea commutatore virtuale
Impostare le opzioni del nuovo virtual switch come da esempio, assegnando il nome ExternalVirtualNetwork, scegliendo una delle due schede di rete fisiche presenti sul server: Realtek PCIe, e spuntando la voce Consenti condivisione della scheda…
Cliccando su applica, si avvierà una procedura automatica per la creazione di una nuova scheda di rete virtuale, dedicata alla gestione delle varie virtual machine.
Questa procedura va effettuata direttamente sul server fisico (non in desktop remoto) altrimenti si perde la connessione di rete, visto che le varie schede di rete verranno riconfigurate.
Terminata la configurazione guidata dello switch virtuale, aprendo il pannello connessioni di rete, troveremo una nuova scheda di rete chiamata vEthernet (ExternalVirtualNetwork) alla quale sarà stato assegnato l’ip 192.168.8.71, (quello in precedenza assegnato alla scheda Realtek)
nel dettaglio:
se controlliamo invece le impostazioni della scheda fisica Realtek, troveremo che tutte le voci saranno deselezionate, ad eccezione di Commutatore virtuale estendibile Hyper-V
La parte di configurazione del virtual switch è terminata.
Ora non resta che creare la prima virtual machine, specificando che dovrà utilizzare il Commutatore virtuale ExternalVirtualNetwork, lasciando deselezionate tutte le altre voci.
Seguendo passo passo questa procedura, sarà possibile permettere la comunicazione tra le virtual machine e la rete fisica alla quale è connesso il server windows Hyper-V 2012r2 (192.168.8.70).
Inoltre le virtual machine, potranno sfruttare il virtual switch creato, per navigare e raggiungere le macchine fisiche presenti sulla rete 192.168.8.x