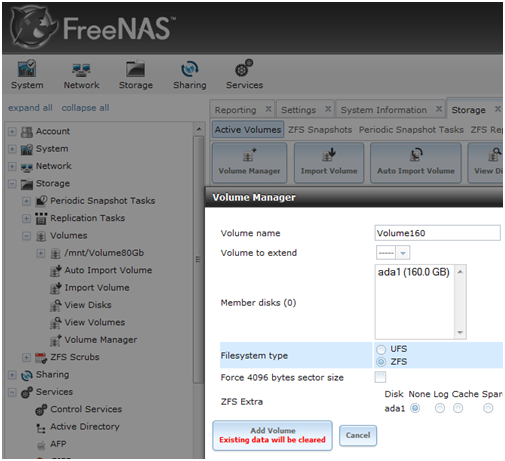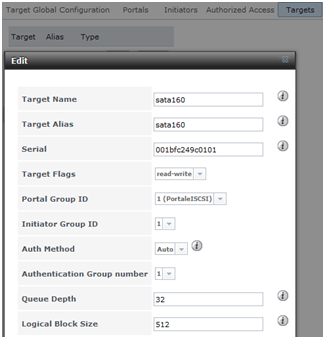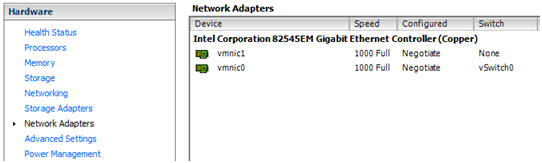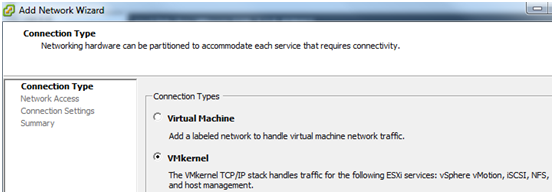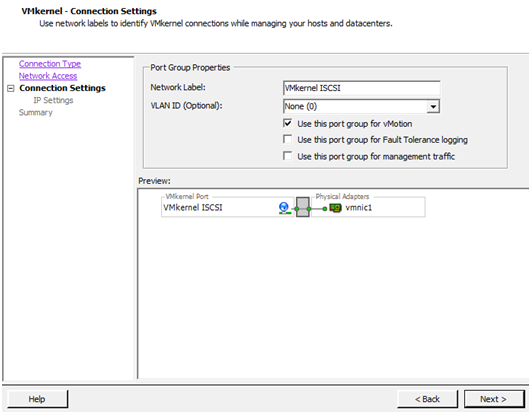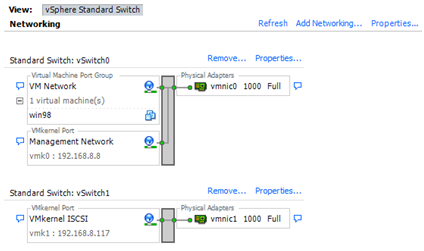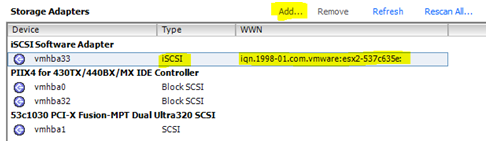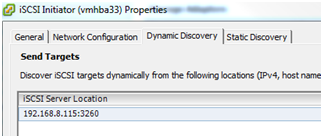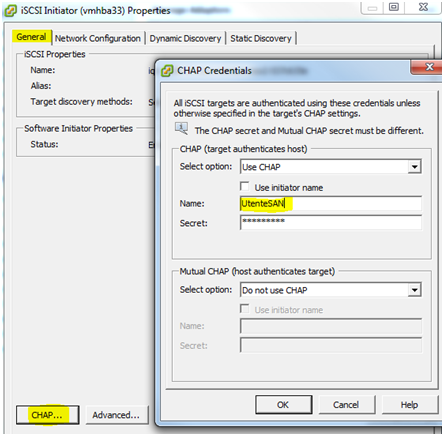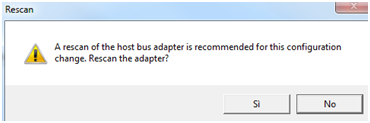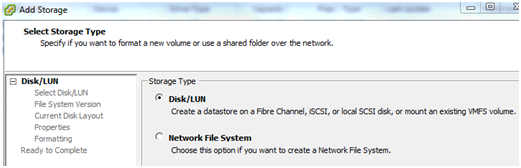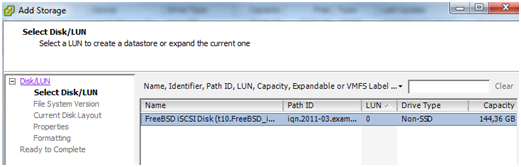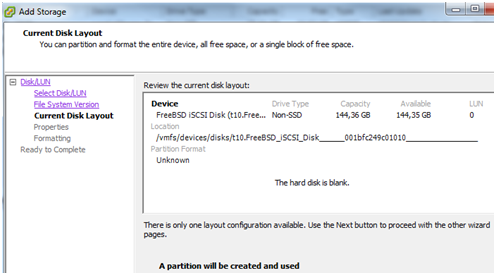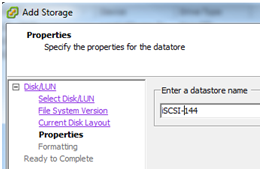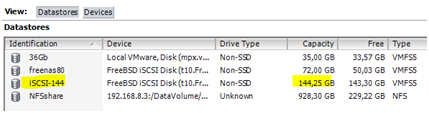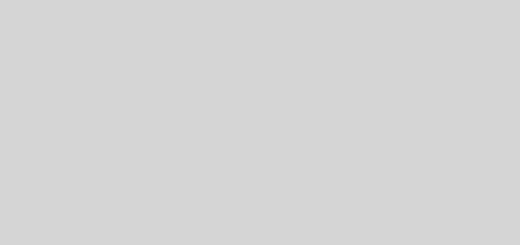Vmware datastore iSCSI con Freenas 9
Come creare un datastore per vmware vsphere, con storage iscsi utilizzando freenas 9.2
Nell’esempio che segue, vengono utilizzati questi dati di esempio:
Freenas versione 9.2 configurato e funzionante con ip 192.168.8.115
Vsphere 5.5 configurato e funzionante con ip 192.168.8.9
VmKernel port utilizzata per collegamento con storage iscsi 192.168.8.117
Partiamo dalla condizione di aver correttamente installato la distribuzione freenas 9.2 scaricabile dal sito Freenas.org.
Io ho installato freenas su una chiavetta usb da 4Gb, e ho utilizzato un disco sata da 160Gb come storage.
Il tutto montato all’interno di un pc Intel DualCore con 1Gb di ram, shceda di rete Gigabit. Per un ambiente di test, sono caratteristiche piu’ che adeguate.
Naturalmente in ambienti di produzione, è necessario utilizzare hardware più performanti.
Parte 1 Configurare Freenas, creare volume iSCSI
Dalla console Freenas: storage > volumes > volume manager > creare un volume VOLUME160 sul disco fisico da 160Gb > Tipo di Filesystem: ZFS
Creare utente iSCSI
Dalla console Freenas: servizi > iscsi > authorized access > add iscsi auth access > creare un nuovo utente UtenteSAN con relativa password
user: UtenteSAN
psw: UtenteSAN
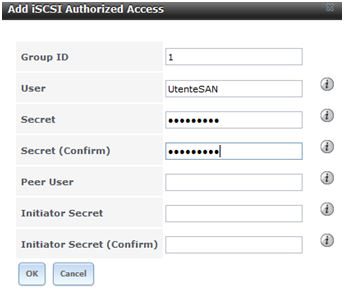
Creare un nuovo portale nome PortaleISCSI con porte standard 3260
Dalla console Freenas: servizi > iscsi > portals > add portal > assegno il nome PortaleISCSI > imposto l’ip del server freenas
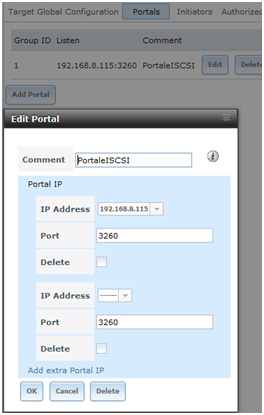
Impostare il Target di configurazione Globale abilitando la voce LUC con i parametri della propria rete, e impostando i dati come nell’esempio sotto
Dalla console Freenas: servizi > iscsi > Target di configurazione globale
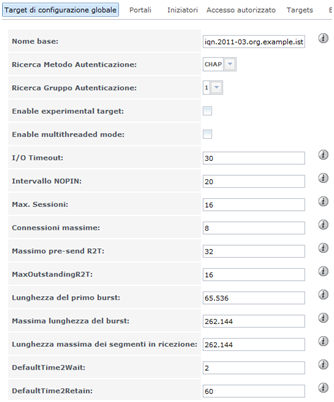
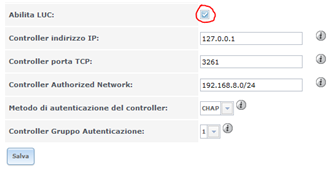
Aggiungere un nuovo Initiator con valori ALL ALL
Dalla console Freenas: servizi > iscsi > initiators > add initiators
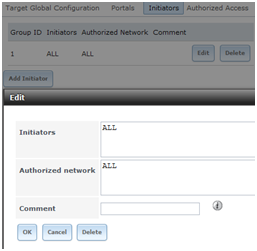
Aggiungere un nuovo target con nome sata160 con caratteristiche read-write e parametri come da figura
Dalla console Freenas: servizi > iscsi > targets > add targets
Creare un Extent con nome: sata160, specificare a mano il nome del file che verrà creato nel volume: /mnt/Volume160/sata160.
Impostare a mano la dimensione dell’extent: 155 Gb 155000000000
Dalla console Freenas: servizi > iscsi > extent > add file extent andare su extents > add file extent
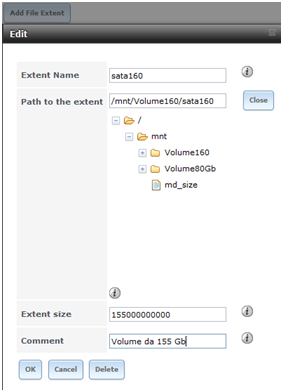
Andare su associated targets > add extent to target > scegliere il target e l’extent
Dalla console Freenas: servizi > iscsi > associated targets > add extent to target
Qui finisce la parte di configurazione da effettuare sul server freenas, a questo punto è necessario stoppare e riavviare il servizio iscsi: Dalla console Freenas: servizi > iscsi > stop/start
Parte 2: configurare vmware vsphere
Necessarie 2 schede di rete. Un verrà dedicata al traffico iSCSI, l’altra al management e al traffico locale.
Nell’esempio, la vmnic1 verrà utilizzata per l’interfaccia iSCSI, mentre la vmnic0 è la scheda dedicata al management di vsphere
Effettuiamo un login sul server vmware tramite vsphere client, poi andiamo a modificare la configurazione:
vsphere > configuration > networking > add networking > vmkernel
scegliamo la scheda di rete dedicata vmnic1
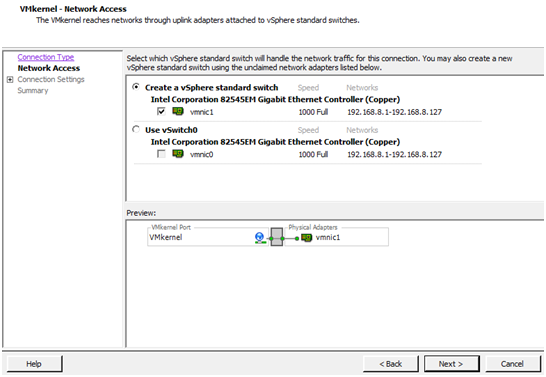
Assegnamo un nome VMkernel ISCSI alla nuova connessione
Assegnamo un indirizzo ip 192.168.8.117 (sarebbe utile avere due subnet separate per il traffico iscsi tra nas e vsphere), in questo caso, per comodità usiamo la stessa subnet
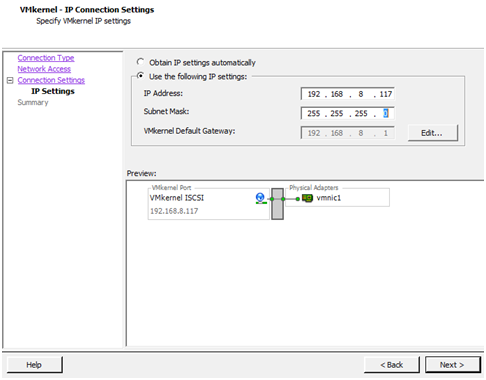
Una volta terminato ci si nota il nuovo switch vSwitch1 creato appositamente per iSCSI
Parte 3: Configurare lo storage adapter
Portarsi in storage adapters ed effettuare un Refresh + Rescan All in modo da aggiornare la visualizzazione.
Se non dovesse apparire il nuovo iSCSI software adapter, aggiungerlo manualmente con il tasto Add
Impostazioni sicurezza: selezionare le proprietà dello scsi initiator vmhba33, scegliere network configuration > add > scegliere la vmnic1 creata in precedenza
andare in dynamic discovery > add > specificare l’ip del server nas utilizzato per iscsi, in questo caso 192.168.8.115
tornare su generale >CHAP > specificare utente e password iSCSI creati in precesenza sul nas: UtenteSAN
apparirà l’avviso che consiglia una nuova scansione degli adattatori, confermare
se tutto va come deve, apparirà il nuovo disco iSCSI
Non resta che aggiungerlo allo storage: storage > add storage >A Disk/LUN
Scelgo il disco iscsi da 144 Gb
lascio il file system consigliato: VMFS-5
avanti
assegno un nome allo storage che sarà pronto per l’uso: iSCSI144
Finito! Ora nella sezione vsphere dedicata ai datastore, verrà elencato il nuovo datastore iSCSI creato con FREENAS